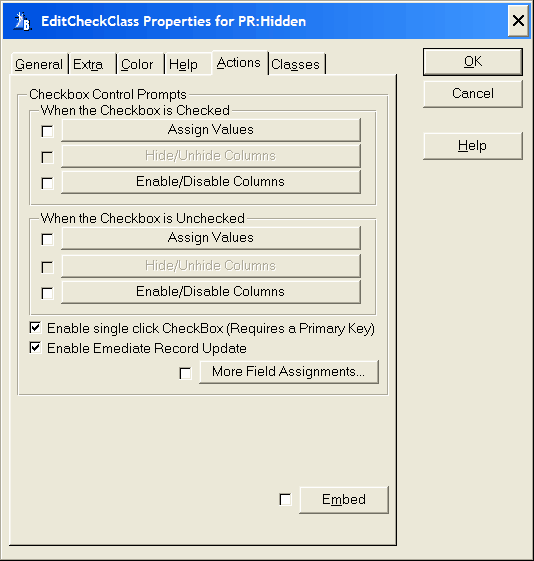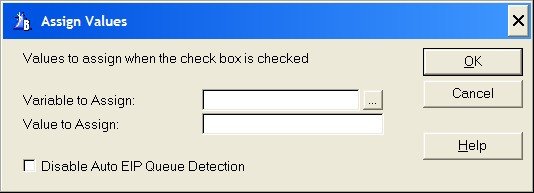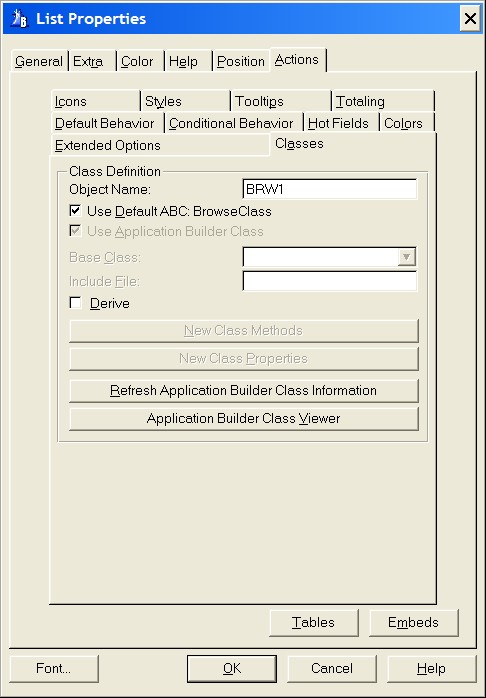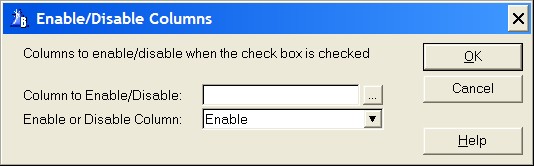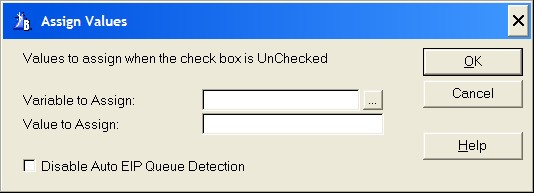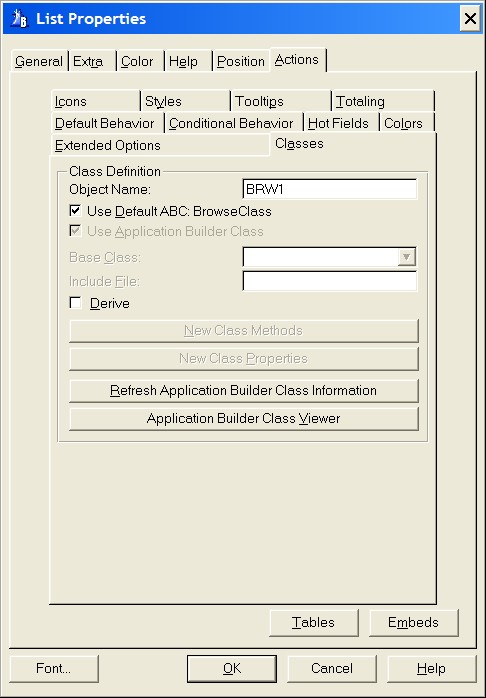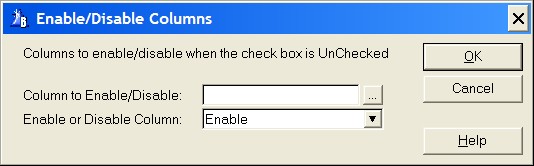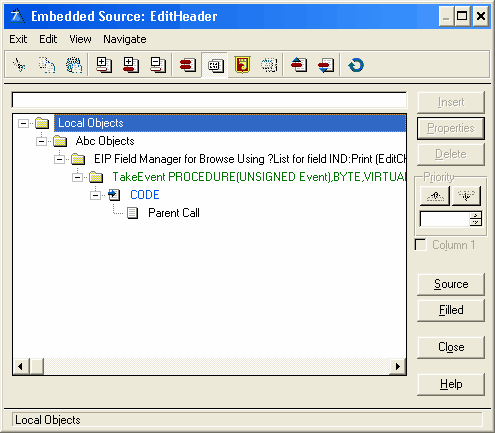Checkbox Control Prompts
When the Checkbox is Checked
Assign Values
Lets you assign values to EIP Queue variables based on the checked state of a check box. You may specify multiple assignments. Press the Insert button to add a new assignment.
Variable to Assign
In the entry box, type a variable name, or press the ellipsis (...) button to choose a data dictionary field.
Value to Assign
In the entry box, type the value to assign to the variable. You can then add code to your program to take appropriate action based on the run time value of the variable(s).
Disable Auto EIP Queue Detection
When a Condition is set this check box is enabled. Under normal circumstances this check box should never be enabled. When enabled the programmer has to write the EIP Queue Field reference for every column field used. The name of the Edit in place Queue can be found on the Browse properties by selecting the Classes tab. The Edit in place Queue is called Object Name and is found in the Class definition group:
In this example the Edit in place Queue is called BRW1. If the Disable Auto EIP Queue Detection is enabled every column in the list box which is used as part of the Condition has to be preceded by BRW1.Q.Column Name (substitute Column Name with the name of the column). If the Disable Auto EIP Queue Detection is disabled the EIP Template will do this for you automatically.
Hide/Unhide Columns
This Button is disabled and not used in the EIP Template.
Enable/Disable Columns
Lets you Enable/Disable Columns based on the checked state of a check box. You may specify multiple assignments. Press the Insert button to add a new assignment.
Column to Enable/Disable
In the entry box, type the name of the Field, or press the ellipsis (...) button to choose a data dictionary field.
Enable or disable Column
From the drop down list choose Enable or Disable
When the Checkbox is Unchecked
Assign Values
Lets you assign values to EIP Queue variables based on the unchecked state of a check box. You may specify multiple assignments. Press the Insert button to add a new assignment.
Variable to Assign
In the entry box, type a variable name, or press the ellipsis (...) button to choose or create a data dictionary field or a memory variable with the Select Field dialog.
Value to Assign
In the entry box, type the value to assign to the variable. You can then add code to your program to take appropriate action based on the run time value of the variable(s).
Disable Auto EIP Queue Detection
When a Condition is set this check box is enabled. Under normal circumstances this check box should never be enabled. When enabled the programmer has to write the EIP Queue Field reference for every column field used. The name of the Edit in place Queue can be found on the Browse properties by selecting the Classes tab. The Edit in place Queue is called Object Name and is found in the Class definition group:
In this example the Edit in place Queue is called BRW1. If the Disable Auto EIP Queue Detection is enabled every column in the list box which is used as part of the Condition has to be preceded by BRW1.Q.Column Name (substitute Column Name with the name of the column). If the Disable Auto EIP Queue Detection is disabled the EIP Template will do this for you automatically.
Hide/Unhide Columns
This Button is disabled and not used in the EIP Template.
Enable/Disable Columns
Lets you Enable/Disable Columns based on the checked state of a check box. You may specify multiple assignments. Press the Insert button to add a new assignment.
Column to Enable/Disable
In the entry box, type the name of the Field, or press the ellipsis (...) button to choose a data dictionary field.
Enable or disable Column
From the drop down list choose Enable or Disable
Enable single click CheckBox
Check this box to enable a single click CheckBox for the Browse. When enabled the user can just click once on the check box in the browse to change the value of the check box. If disabled the user has to click 3 times to get the same effect. This function does only work if the record in the Browse has a primary key.
Enable Emediate Record Update
When checked the column when in EIP mode will be updated emmediately. Note when used it is recomended that the number of columns is minimized to reduce flicker when it is updated.
 This is especially usefull when the column is transparent.
This is especially usefull when the column is transparent.
More Field Assignments
Press this button to specify additional value assignments from the selected item's record. You may specify multiple assignments. Press the Insert button to add a new assignment. For details see More Field Assignments
 If you want to write your own code for any type of column validation it is recomended that you use the More Field Assignments. Here the template will convert the code to use the edit in place queues automatically.
If you want to write your own code for any type of column validation it is recomended that you use the More Field Assignments. Here the template will convert the code to use the edit in place queues automatically.
Embeds
Accesses the Embedded Source dialog for points surrounding the event handling for this EIP Queue Field only.