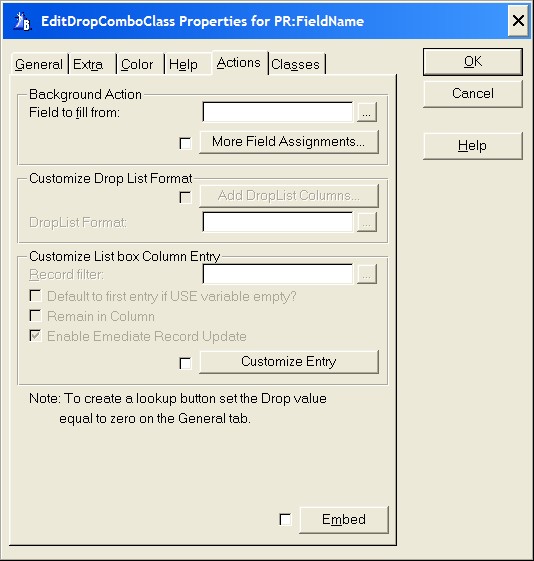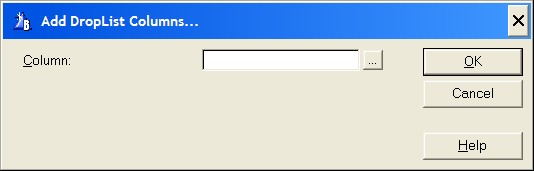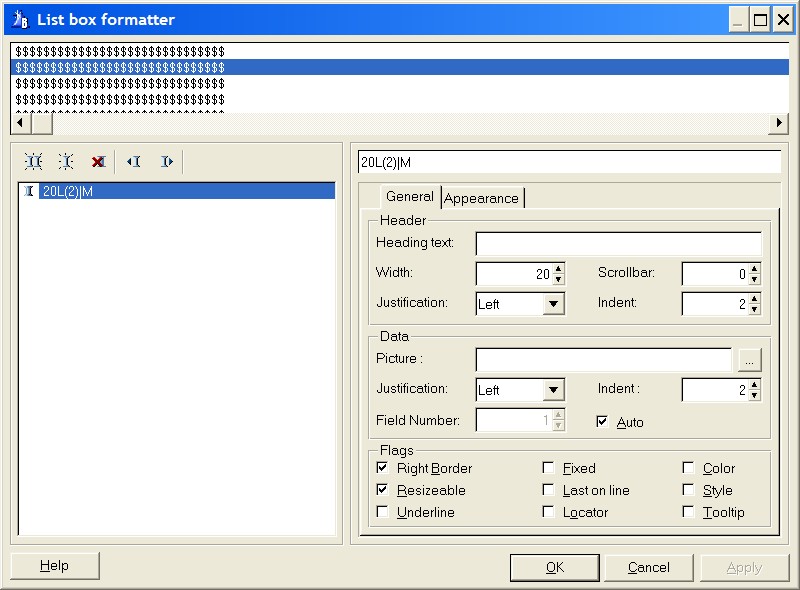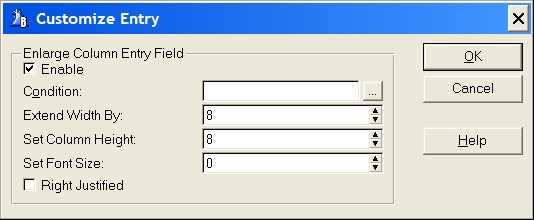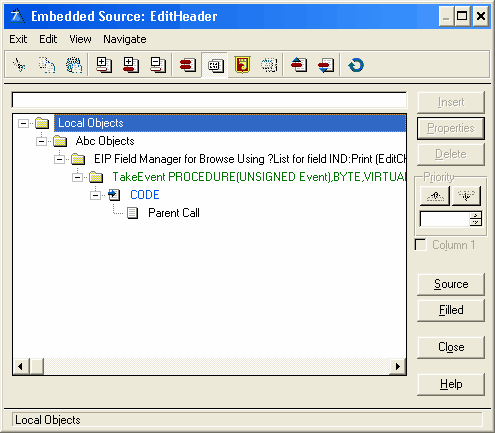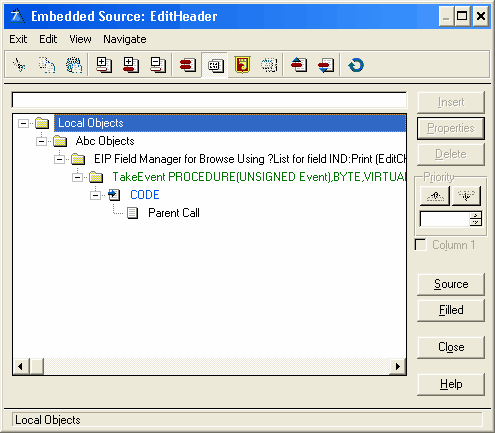Background Action
Field to Fill From
The field in the lookup file whose value is assigned to the Target Field. Press the ellipsis (...) button to select from the Select Field dialog.
Target Field
The field that receives the value from the Field to Fill From. Press the ellipsis (...) button to select from the Select Field dialog.
More Field Assignments
Press this button to specify additional value assignments from the selected item's record. You may specify multiple assignments. Press the Insert button to add a new assignment. For details see More Field Assignments
 If you want to write your own code for any type of column validation it is recomended that you use the More Field Assignments. Here the template will convert the code to use the edit in place queues automatically.
If you want to write your own code for any type of column validation it is recomended that you use the More Field Assignments. Here the template will convert the code to use the edit in place queues automatically.
Customize Drop List Format
Add Drop List Columns
Press this button to add more columns to the EIP Queue drop list.
Drop List Format
Enter the EIP Queue drop list format. Press the ellipsis (...) button to customize the format from the List box Formatter Dialog window.
Customize List box Column Entry
Record Filter
Type a valid Clarion expression to limit the contents of the EIP Queue list to only those records causing the expression to evaluate to true (nonzero or non-blank). The procedure loops through all displayable records to select only those that meet the filter. Filters are generally much slower than Range Limits.
You must BIND any file field, variable, or EQUATE that is used in a filter expression.
Default to first entry if USE variable empty
Check this box to provide an initial default selection, the drop-down list is never initially empty (unless the first file record is a blank).
Remain in Column
By default, when the user selects a date from the calendar the date is populated into the column and the focus field is advanced to the next column. If Remain in Column is enabled the focus will remain in the date column after the date has been fetched from Calendar.
Enable Emediate Record Update
When checked the column when in EIP mode will be updated emmediately. Note when used it is recomended that the number of columns is minimized to reduce flicker when it is updated.
 This is especially usefull when the column is transparent.
This is especially usefull when the column is transparent.
Customize Entry
Enable
Check this box to enable entry customizing prompts.
Condition
Any valid Clarion expression. When the expression evaluates to true (nonzero or non-blank) at run-time then the customized entry settings are set. If no expression is set then the customized entry settings will always be set.
Extend Width By
An integer constant containing the size (in points) for which the EIP Queue Entry width is extended. If omitted, the system default entry width is used (same as column width).
Set Column Height
An integer constant containing the size (in points) of the EIP Queue Entry Height. If omitted, the system default entry height is used.
Set Font Size
An integer constant containing the size (in points) of the EIP Queue Entry font. If omitted, the system default font size is used.
Right Justified
Check this box to right justify the EIP Queue entry field.
Embeds
Accesses the Embedded Source dialog for points surrounding the event handling for this EIP Queue Field only.
Change Class Properties
If the Change Class Properties has changed to Call Lookup Procedure the contents of the Action tab will change and contain the following prompts:
When the Control Is Selected
This section provides validation when the EIP Queue Field receives focus (when the user TABS onto, or mouse CLICKS the EIP Queue Field).
Lookup Key
Type a key label from the lookup file, or press the ellipsis (...) button to select a key from the Select Key dialog. A lookup file is a file, which contains all the valid values for the entry field, which are directly accessible through a unique. For example, a file containing all of the customer numbers for your application could be a lookup file. The key label could be CUS:KeyCustNumber.
Tip This lookup validation works best with a single component unique key.
Lookup Field
Type the label of a component field of the lookup key, or press the ellipsis (...) button to select a field from the Select component from key dialog. This is the field within the key that contains the same value being validated. Ideally, this field is the only component of a unique key.
Lookup Procedure
Type a procedure name, or choose an existing procedure from the drop down list. This is the procedure that is called when the user enters an invalid value, and the lookup specified above fails. The usual purpose of this procedure is to allow the user to choose a valid value from the lookup file. Select procedures (or Browse procedures) generated by Clarion's Wizards) are appropriate for this purpose. Alternatively, you may hand-code a procedure.
Advanced
Currently not supported by the EIP Template.
When the Control Is Accepted
This section provides data validation when the EIP Queue Field loses focus after data have been entered in it. The EIP Queue Field loses focus when the user TABS off the EIP Queue Field, mouse CLICKS to a different EIP Queue Field or window, or closes the window without canceling.
Tip The 'When the Control Is Selected' and 'When the Control Is Accepted' sections are not mutually exclusive, so you can provide validation at both points.
Automatic Entry Field Completion
Check this box to activate automatic entry field completion.
Perform lookup during non-stop select
Checking this box tells Clarion to perform the validation when the window is accepted, even if the entry EIP Queue Field never received focus. From a practical viewpoint, checking this box prevents the user from entering blanks by virtue of having pressed the window's "OK button" without ever TABBING or CLICKING onto the entry field. This option is only applicable to the When the EIP Queue Field is Accepted section.
Remain in Column
By default, when the user selects a date from the calendar the date is populated into the column and the focus field is advanced to the next column. If Remain in Column is enabled the focus will remain in the date column after the date has been fetched from Calendar.
Enable Emediate Record Update
When checked the column when in EIP mode will be updated emmediately. Note when used it is recomended that the number of columns is minimized to reduce flicker when it is updated.
 This is especially usefull when the column is transparent.
This is especially usefull when the column is transparent.
More Field Assignments
Press this button to specify additional value assignments from the selected item's record. You may specify multiple assignments. Press the Insert button to add a new assignment. For details see More Field Assignments
 If you want to write your own code for any type of column validation it is recomended that you use the More Field Assignments. Here the template will convert the code to use the edit in place queues automatically.
If you want to write your own code for any type of column validation it is recomended that you use the More Field Assignments. Here the template will convert the code to use the edit in place queues automatically.
Embeds
Accesses the Embedded Source dialog for points surrounding the event handling for this EIP Queue Field only.