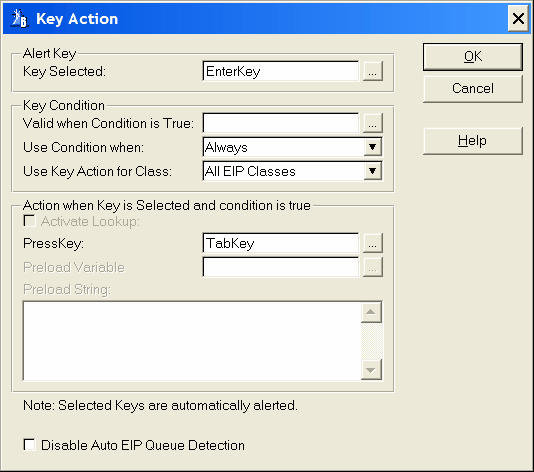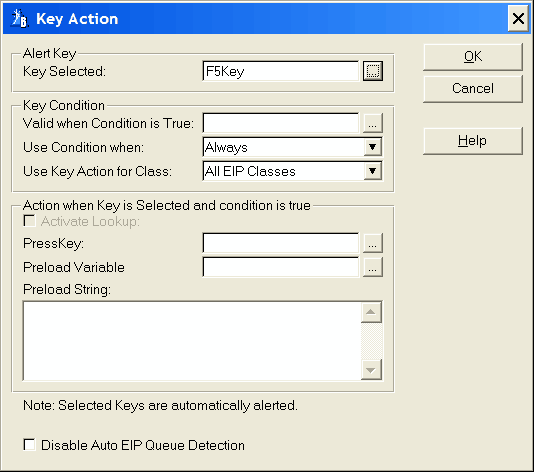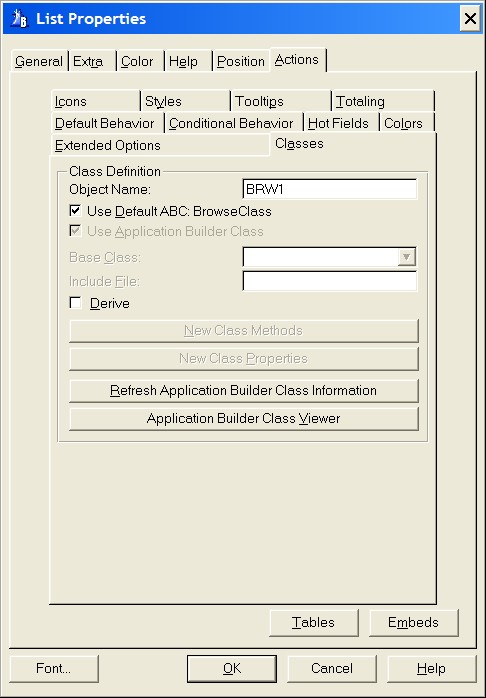When setting a key action to use when in edit-in-place mode you can assign a key code to a specific action which can be either a new key action or loading the contents of a variable you define or use the contents of a string into the edit-in-place field.
A new key action could be setting the Enter key to work as a Tab key. You could also assign for example F5 to preload the contents of a variable you define or use the contents of a string which you have pre initialized
Insert
Add a new Key Action record.
Properties
Change or just view the selected record for a Key Action.
Delete
Delete the Key Action record.
Alert Key
Key Selected
Type in a numeric keycode or keycode equate label to use for the Alert Key. Select the lookup button to open a key input window to help selecting the desired key combination to use:
Input Key
Use this dialog to specify a key, or key combination for the Alert Key.
Key
Press the desired key or key combination (for example, CTRL+H). The keys you pressed will appear in the Key field, and will be supplied as an Alert Key for this edit-in-place control.
 The ESC, ENTER, and TAB keys cannot be specified by pressing them. For these keys, press the ellipsis (...) button and type "esc," "enter," or "tab."
The ESC, ENTER, and TAB keys cannot be specified by pressing them. For these keys, press the ellipsis (...) button and type "esc," "enter," or "tab."
Modifiers
Optionally, add additional keys to your key sequence by checking the Ctrl, Alt, or Shift boxes, or any combination of the three.
Mouse
Mouse clicks may be used within the key sequence; however, mouse clicks cannot be specified by clicking the mouse. For mouse clicks, check the corresponding check box(es). For example, to act on a double-click, check the Left Button box and the Double Click box.
Key Condition
Valid when Condition is True
Any valid Clarion expression can be used for setting the condition. When the expression evaluates to true (nonzero or non-blank) at run-time the selected Alert Key can be used.
Use Condition when
The Alert Key can be used:
Always: The Alert Key is always used unless a Condition is set, see Condition above.
Inserting: The Alert Key can only used when inserting. It is also possible to set a Condition, see Condition above. The condition is only validated on insert.
Changeing: The Alert Key is only used when changeing a record. A condition can be set, see Condition above. The condition is only validated when a record is changed.
Use Key Action for Class
From the drop down list you can select which class the Alert Key can be used. Default is set to all classes.
Action when Key is Selected and condition is true
Here you setup the action to take when the user presses the Alert Key.
Activate Lookup
Check this box to activate a Lookup when the class EditEntryClass has been selected. This disables the PressKey entry (see Below). A call to a procedure has to be made from the EditEntryClass
PressKey
Type in a numeric keycode or keycode equate label to get the template to activate another key combination. For example on a drop down list entry you want the key F6 to drop down the list of selected items. Under normal conditions you just press the arrow down. To get F6 to press arrow down you enter arrow down for the PressKey combination. The PressKey entry is disabled when Activate Lookup has been enabled (see Activate Lookup above)
Select the lookup button to open a key input window to help selecting the desired key combination to use:
Input Key
Use this dialog to specify a key, or key combination for the PressKey.
Key
Press the desired key or key combination (for example, CTRL+H). The keys you pressed will appear in the Key field, and will be supplied as a PressKey for this edit-in-place control.
 The ESC, ENTER, and TAB keys cannot be specified by pressing them. For these keys, press the ellipsis (...) button and type "esc," "enter," or "tab."
The ESC, ENTER, and TAB keys cannot be specified by pressing them. For these keys, press the ellipsis (...) button and type "esc," "enter," or "tab."
Preload Variable
Select a variable from which data is retrived to put into the edit-in-place cell when the user pressed the desired Alert Key. This entry is disabled if a Preload String has been entered (see below)
Preload String
Type in a string to put into the edit-in-place cell when the user pressed the desired Alert Key. This entry is disabled if the Preload Variable has been selected (see above)
 Selected Keys are automatically alerted.
Selected Keys are automatically alerted.
Disable Auto EIP Queue Detection
Check this box to deactivate the Auto EIP Queue Detection. The Auto EIP Queue Detection is a function to substitute the list box fields with the name of the queue fields.
When a Condition is set this check box is enabled. Under normal circumstances this check box should never be enabled. When enabled the programmer has to write the EIP Queue Field reference for every column field used. The name of the Edit in place Queue can be found on the Browse properties by selecting the Classes tab. The Edit in place Queue is called Object Name and is found in the Class definition group:
In this example the Edit in place Queue is called BRW1. If the Disable Auto EIP Queue Detection is enabled every column in the list box which is used as part of the Condition has to be preceded by BRW1.Q.Column Name (substitute Column Name with the name of the column). If the Disable Auto EIP Queue Detection is disabled the EIP Template will do this for you automatically.
Disable the EIP Template code generation
When checked the EIP template code generation is disabled. In this case when compiling no EIP code will be generated.
 The Disable the EIP Template code generation can be used for debugging. This is equilivant to deleting without actually deleting the template. The advantage is that you can keep all the template code setting.
The Disable the EIP Template code generation can be used for debugging. This is equilivant to deleting without actually deleting the template. The advantage is that you can keep all the template code setting.